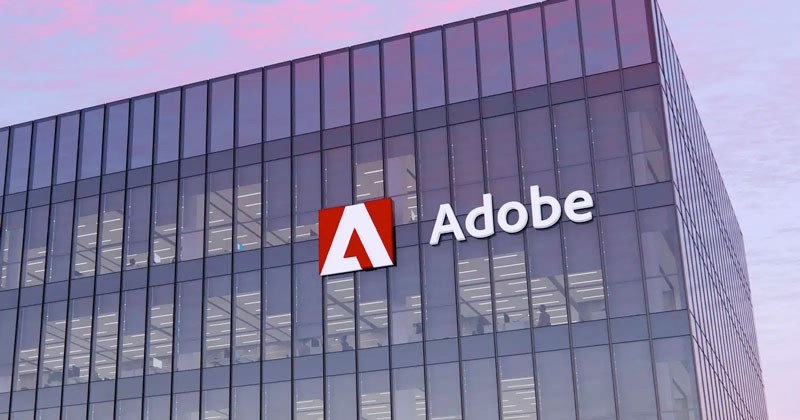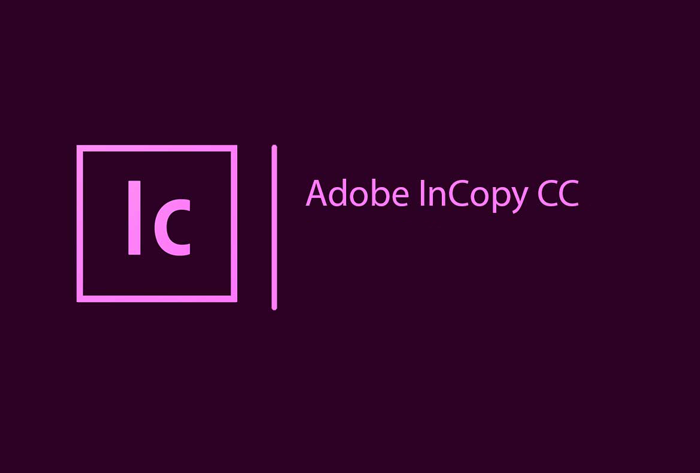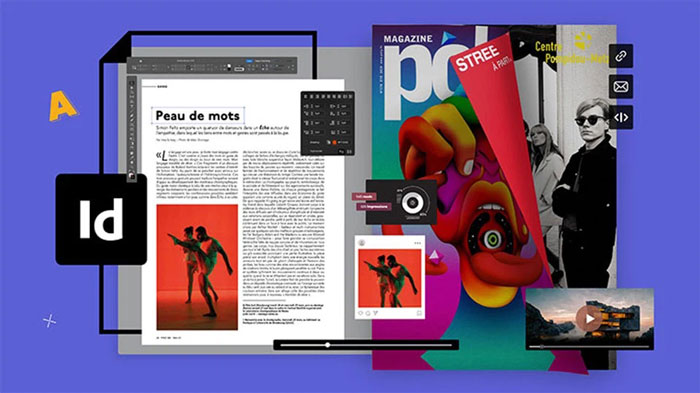Tin Tức
Adobe Acrobat Reader – Phần Mềm Chỉnh Sửa PDF Chuyên Nghiệp
Adobe Acrobat Reader là một ứng dụng phổ biến và miễn phí, được thiết kế để xem, in và chú thích trên tài liệu PDF một cách dễ dàng và hiệu quả. Với giao diện người dùng trực quan và các tính năng mạnh mẽ, Adobe Acrobat Reader giúp người dùng mở, xem và làm việc với các tệp PDF từ máy tính để bàn và thiết bị di động.

Ngoài ra, ứng dụng còn hỗ trợ các công cụ an ninh, cho phép người dùng bảo vệ thông tin và dữ liệu quan trọng trong tài liệu của mình. Với khả năng tương thích rộng rãi và tính năng cập nhật thường xuyên, Adobe Acrobat Reader đã trở thành công cụ không thể thiếu cho cá nhân và doanh nghiệp để làm việc với tài liệu số.
Mua bản quyền Adobe để được sử dụng đầy đủ các tính năng trên Acrobat Reader.
I. Giới thiệu
Adobe Acrobat Reader là phần mềm miễn phí được phát triển bởi Adobe Systems, cho phép người dùng mở, xem, in ấn và tương tác với file PDF (Portable Document Format) – định dạng tài liệu phổ biến được sử dụng rộng rãi trên toàn thế giới.
Lịch sử phát triển:
- 1993: Adobe phát hành phiên bản đầu tiên của Acrobat Reader.
- 2000: Adobe Acrobat Reader 5.0 được ra mắt với khả năng hỗ trợ chữ ký số và chú thích.
- 2008: Adobe Acrobat Reader 9.0 tích hợp công nghệ Flash Player, cho phép xem nội dung đa phương tiện trong file PDF.
- 2017: Adobe Acrobat Reader DC được phát hành với giao diện mới và nhiều tính năng nâng cao.
Phiên bản hiện có:
- Adobe Acrobat Reader DC: Phiên bản miễn phí với các tính năng cơ bản.
- Adobe Acrobat Pro DC: Phiên bản trả phí với nhiều tính năng nâng cao như chỉnh sửa văn bản, hình ảnh, tạo form, bảo mật file PDF,…

II. Tính năng
- Xem file PDF với chất lượng cao: Giữ nguyên định dạng, bố cục và phông chữ của tài liệu gốc.
- In ấn file PDF: In ấn tài liệu PDF với chất lượng cao, giữ nguyên định dạng và bố cục.
- Tìm kiếm nội dung trong file PDF: Tìm kiếm nhanh chóng và chính xác các từ khóa hoặc cụm từ trong file PDF.
- Chú thích, đánh dấu file PDF: Thêm ghi chú, đánh dấu, tô sáng văn bản hoặc vẽ hình ảnh trong file PDF.
- Điền form trong file PDF: Điền trực tiếp các thông tin vào form mẫu PDF.
- Ký tên điện tử cho file PDF: Ký tên điện tử bằng chữ ký số để tăng tính bảo mật cho file PDF.
- Chuyển đổi file PDF sang các định dạng khác: Chuyển đổi file PDF sang các định dạng khác như Word, Excel, PowerPoint, JPEG, PNG,…
- Bảo mật file PDF: Thiết lập mật khẩu, hạn chế quyền truy cập và bảo vệ file PDF khỏi bị sao chép, chỉnh sửa trái phép.
III. Hướng dẫn sử dụng
Cách cài đặt:
- Truy cập trang web chính thức của Adobe Acrobat Reader: https://get.adobe.com/reader/
- Nhấp vào nút “Tải xuống”.
- Chọn phiên bản phù hợp với hệ điều hành của bạn.
- Chạy file cài đặt và làm theo hướng dẫn trên màn hình.
Cách mở và xem file PDF:
- Mở Adobe Acrobat Reader.
- Nhấp vào nút “Tệp” > “Mở”.
- Chọn file PDF bạn muốn mở.
- File PDF sẽ được mở và hiển thị trên màn hình.

Cách in ấn file PDF:
- Mở file PDF bạn muốn in ấn.
- Nhấp vào nút “Tệp” > “In”.
- Chọn máy in và cài đặt các tùy chọn in ấn.
- Nhấp vào nút “In” để in ấn file PDF.
- Cách tìm kiếm nội dung trong file PDF:
- Mở file PDF bạn muốn tìm kiếm.
- Nhấp vào nút “Tìm kiếm” hoặc nhấn tổ hợp phím Ctrl + F.
- Nhập từ khóa hoặc cụm từ bạn muốn tìm kiếm.
- Nhấp vào nút “Tìm kiếm tiếp theo” để tìm kiếm các lần xuất hiện tiếp theo của từ khóa.
Cách chú thích, đánh dấu file PDF:
- Mở file PDF bạn muốn chú thích.
- Nhấp vào tab “Chú thích”.
- Chọn công cụ chú thích bạn muốn sử dụng.
- Thêm ghi chú, đánh dấu, tô sáng văn bản hoặc vẽ hình ảnh trong file PDF.
Cách điền form trong file PDF:
- Mở file PDF có chứa form.
- Nhấp vào các trường form bạn muốn điền.
- Nhập thông tin vào các trường form.
- Lưu file PDF sau khi điền thông tin.
Cách ký tên điện tử cho file PDF:
- Mở file PDF bạn muốn ký tên.
- Nhấp vào tab “Chữ ký”.
- Chọn “Thêm chữ ký”.
- Chọn loại chữ ký bạn muốn sử dụng.
- Làm theo hướng dẫn trên màn hình để tạo và áp dụng chữ ký điện tử cho file PDF.

Cách chuyển đổi file PDF sang các định dạng khác:
- Mở file PDF bạn muốn chuyển đổi.
- Nhấp vào tab “Tệp” > “Xuất”.
- Chọn định dạng bạn muốn chuyển đổi.
- Nhấp vào nút “Xuất”.
Cách bảo mật file PDF:
- Mở file PDF bạn muốn bảo mật.
- Nhấp vào tab “Bảo vệ”.
- Chọn “Mật khẩu”.
- Thiết lập mật khẩu và các tùy chọn bảo mật khác.
- Nhấp vào nút “OK” để lưu cài đặt bảo mật.
IV. So sánh với các phần mềm khác
Foxit Reader:
- Miễn phí.
- Giao diện đơn giản.
- Tính năng cơ bản.
Nitro Pro:
- Trả phí.
- Giao diện chuyên nghiệp.
- Nhiều tính năng nâng cao.
PDFelement:
- Trả phí.
- Giao diện trực quan.
- Tích hợp nhiều công cụ chỉnh sửa.

V. Ưu điểm và nhược điểm
Ưu điểm:
- Miễn phí.
- Dễ sử dụng.
- Hỗ trợ nhiều tính năng.
- Tương thích với nhiều hệ điều hành.
Nhược điểm:
- Phiên bản miễn phí có quảng cáo.
- Một số tính năng nâng cao chỉ có trong phiên bản trả phí.
VI. Kết luận
Adobe Acrobat Reader là phần mềm đắc lực để mở, xem, in ấn và chỉnh sửa file PDF. Phần mềm này cung cấp nhiều tính năng hữu ích với giao diện dễ sử dụng, phù hợp với nhu cầu của đa dạng người dùng.
Có thể bạn sẽ thích
- Adobe Photoshop 2024 chính thức trình làng với 2 tính năng Generative Fill và Generative Expand
- Adobe Media Encoder – Phần Mềm Mã Hóa Video Chuyên Nghiệp
- Adobe After Effects – Phần Mềm Chỉnh Sửa Đồ Hoạ Chuyên Nghiệp
- Adobe Bridge – Công Cụ Quản Lý Tài Nguyên Mạnh Mẽ
- Adobe Photoshop – Công Cụ Chỉnh Sửa Ảnh Chuyên Nghiệp